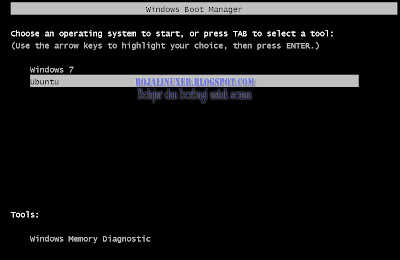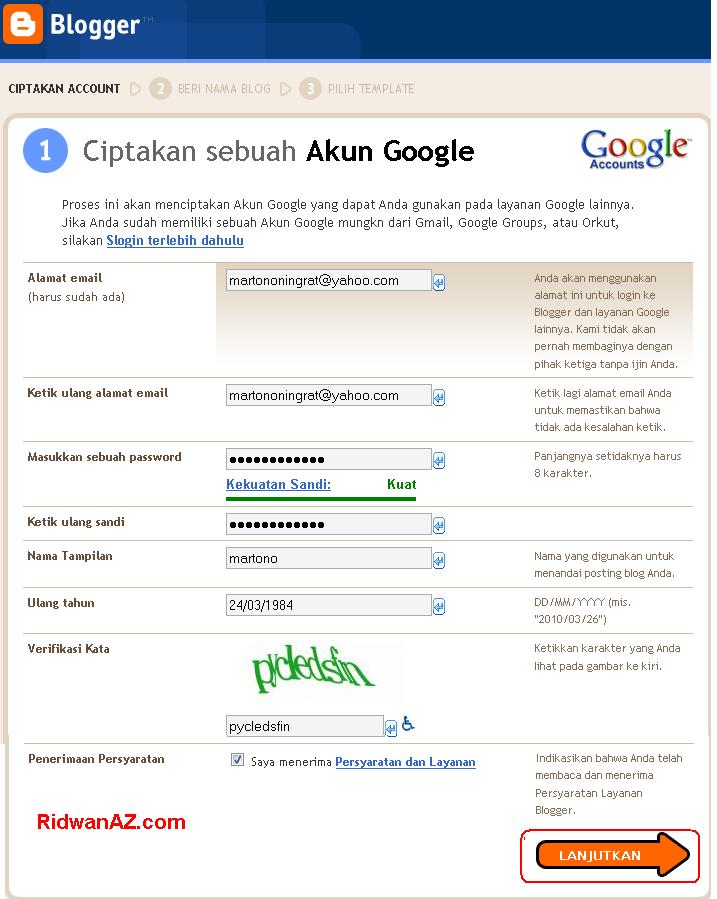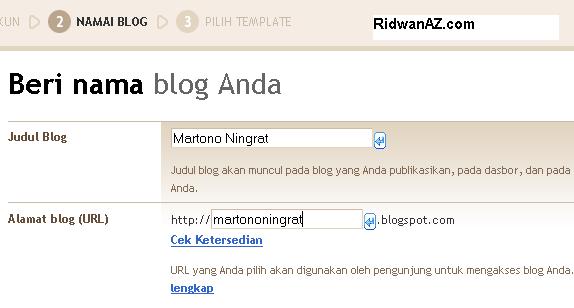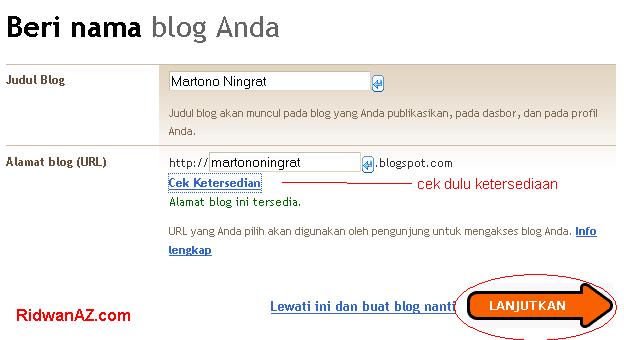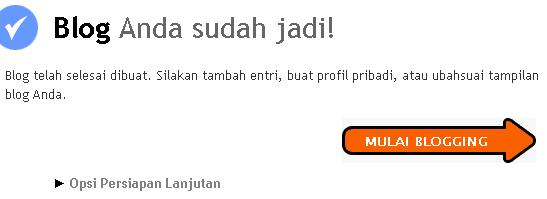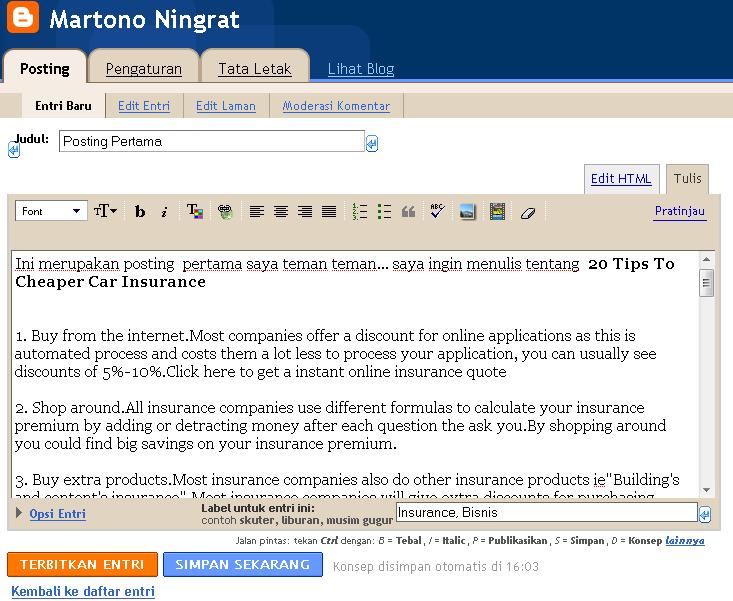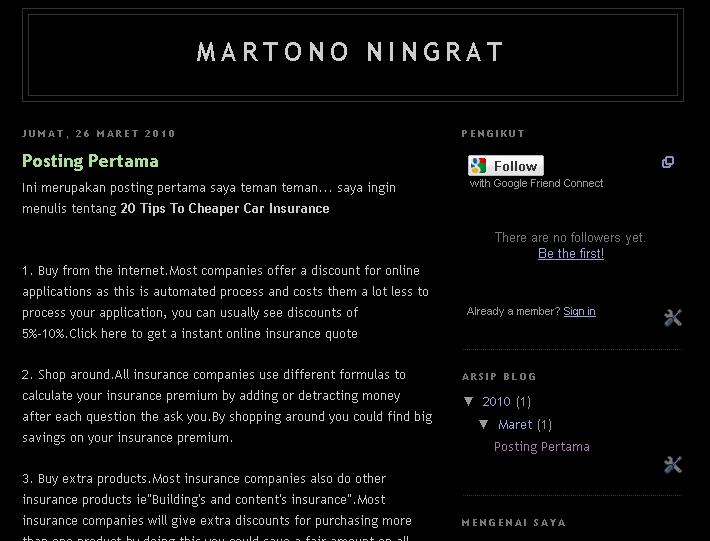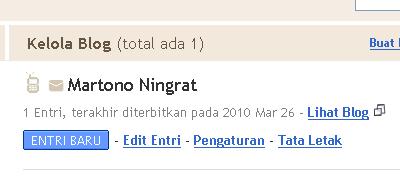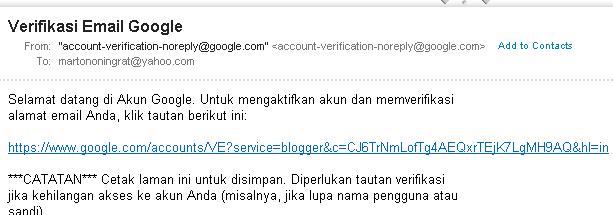Pada posting kali ini saya akan membuatkan
panduan cara membuat blog yang disediakan secara gratis oleh blogger.com. Mungkin atau pasti kamu pernah mendengar istilah blog atau webblog kan? blog tidak jauh berbeda dengan website. yang membedakan jika website hanyalah situs yang menyediakan informasi satu arah bagi pengunjungnya, sedangkan blog atau webblog menyediakan informasi secara dua arah, jadi para pengunjung bisa memberikan komentar tentang artikel atau content yang disediakan oleh pengelola blog itu, atau istilah lain Admin. Oh ya istilah lain dari blog adalah CMS jika dipanjangkan jadi Content Management Sistem. sedangkan orang yang mempunyai blog istilah nya blogger
sebenarnya saat ini ada dua layanan blog gratis yang sering digunakan oleh para bloger untuk ngeblog, yaitu blogspot (bloger) dan wordpress. Tapi kali ini saya akan memberikan
panduan cara membuat blog dengan blogspot (blogger) saja. Alasan saya karena saya rasa
cara membuat dan mengelola blog di bloger lebih mudah dibandingkan dengan di wordpress. Tapi satu saat ini saya usahakan akan membuat juga tentang panduan
cara membuat blog di wordpress yang juga gratis tentunya.
oke lah… tanpa banyak berbasa basi lagi baca baaik-baik langkah-langkah
cara membuat blog di bawah ini ya…
1. Yang harus kamu siapkan dan wajib sebelum membuat atau bikin blog di blogspot (blogger) adalah memiliki email terlebih dahulu. email ini nantinya digunakan untuk mendaftar pertama kali. jika belum bisa atau belum membuat email baca di sini
(klik di sini), disitu sudah saya bahas tentang langkah membuat email. Tenang saja tidak usah terburu-buru. Baca dulu panduan ini sampai habis, kemudian baru dipraktekkan. oke
2. Jika sudah membuat email, bukalah alamat www.blogger.com, dan pastikan yang muncul adalah website seperti di bawah ini

kemudian klik gambar panah orange yang bertuliskan CIPTAKAN BLOG ANDA
3. Setelah itu akan muncul halaman seperti di bawah ini
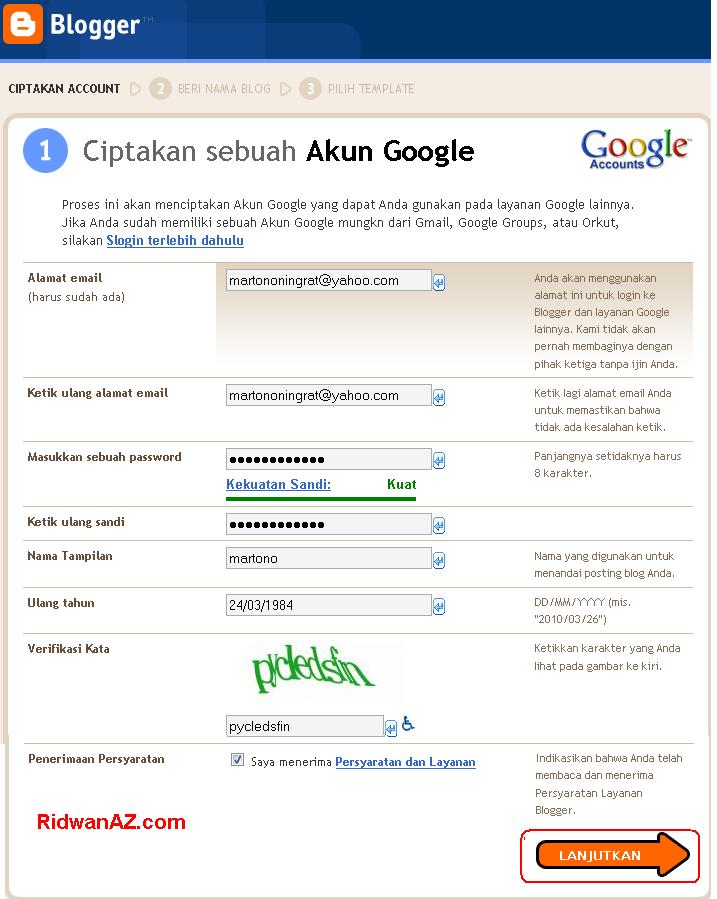
pada kolom alamat email : masukan email kamu
ketik ulang alamat email : masukan lagi email yang sama seperti diatas
masukan sebuah paswod : isiakan kanta kunci (minimal 8 karakter, bisa huruf bisa angka)
ketikan ulang sandi : masukan lagi paswod yang telah kamu masukan sama dengan yang di atas
Nama tampilan : isi nama kamu atau nama alias kamu (ini akan tampil bersamaa dengan posting, artikel yang kamu buat)
verifikasi : masukkan gambar kata yang terdapat di atas kolom.
pada gambar di atas sudah saya sertakan contoh pengisiannya
jika sudah diisi semua lalu klik gambar panah orange (lanjutkan)
4. Kemudian akan muncul seperti ini
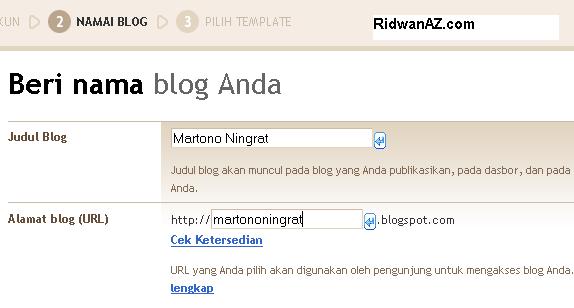
Isilah Judul Blog sesuai dengan keinginannmu
isi juga alamat blog sesuai dengan keinginanmu juga, jika alamatmu menggunakan 2 kata atau lebih. pisahlah dengan tanda titik ( . ) atau tanda ( – ). karena tidak bisa menggunakan spasi.
contoh pengisiannya seperti gambar ini
terkadang alamat blog yang kita tulis sudah pakai oleh orang lain, jika sudah dipakai orang lain berati tidak bisa digunakan. Untuk mengetahui sudah dipakai orang lain atau belum Klik saja link “cek ketersediaan” jika belum dipakai orang lain, maka di bawahnya akan muncul tulisan warna hijau yang bertuliskan Alamat blog ini tersedia
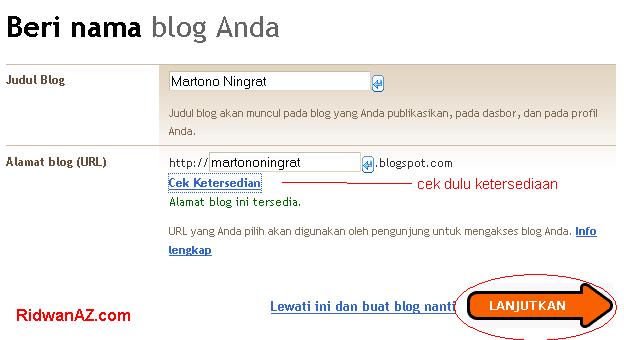
jika sudah klik menu lanjutkan
5. Setelah kamu klik menu lanjutkan.. akan muncul halaman seperti ini

itu adalah jendela disain template. untuk memilih tinggal klik salah satu. kemudian menu klik lanjutkan, maka yang muncul adalah gambar seperti ini

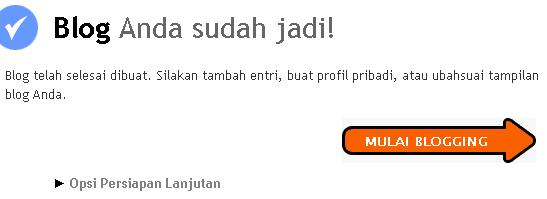
dengan begitu kamu telah selesai membuat suatu blog…. sekarang tinggal mengisi dengan artikel kamu saja..
6. okelah langsung saja kita belajar mengisi artikel… Kliklah tombol panah Mulai Blogging
maka akan muncul gambar seperti di bawah ini, gambar di bawah merupakan contoh pengisian artikel
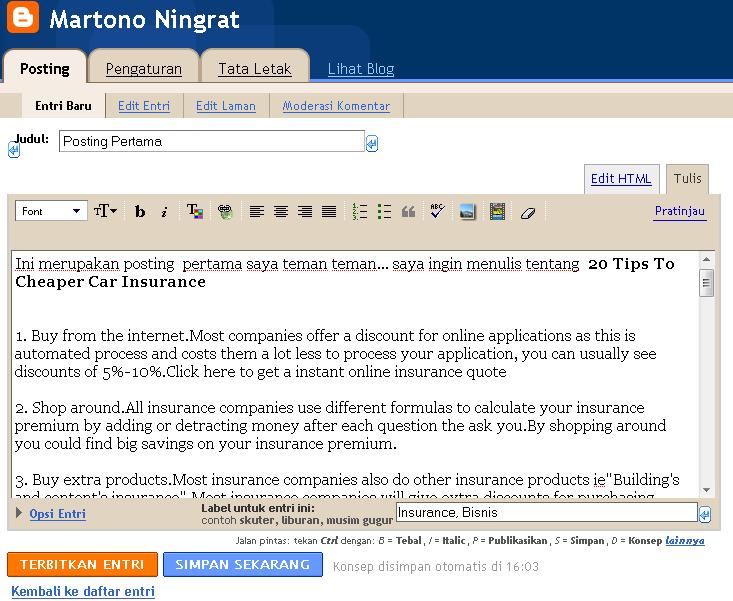
Kolom judul untuk judul artikel
dalam kolom yang lebar di bawahnya itu untuk menulis artikel kamu
dan label untuk mengisi jenis kategory artikel.
jika sudah diisi semua kemudian tekan menu MEMPUBLIKASIKAN POSTING, jika muncul seperti ini

maka kamu telah berhasil membuat satu artikel, untuk melihatnya klik menu Lihat BLog
maka yang tampil akan seperti ini
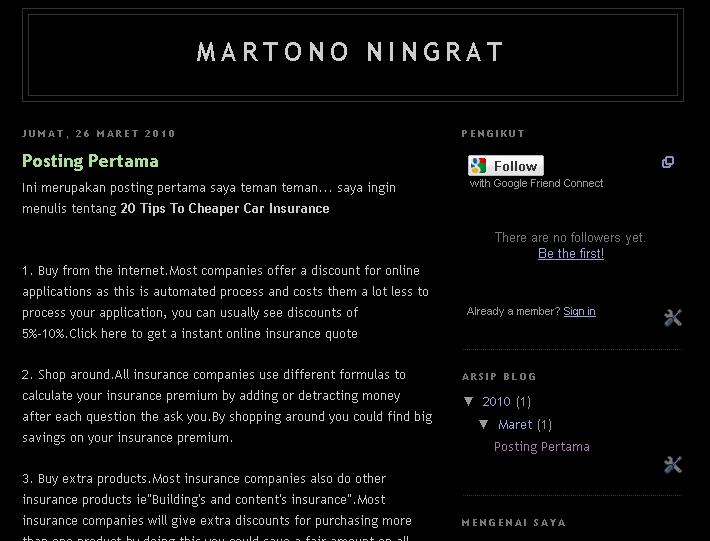
jika sudah muncul seperti itu.. kamu berati telah selesai dan berhasil membuat posting
7. Suatu saat jika ingin memposting artikel baru lagi, kamu tidak perlu mendaftar lagi… tinggal buka https://www.blogger.com/start, kemudian
masukkan email kamu, dan paswod kamu saja, kemudian klik menu “masuk” maka kamu akan di bawa ke menu dashboard,

sesaat kemudian kamu akan masuk pada dasboard bloger kamu, di situ kamu bisa mengedit, membuat posting, ataupun mengatur setting blog kamu.
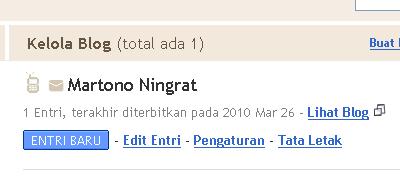
dan yang terakhir, agar akun blogger kamu bisa digunakan secara penuh, jangan lupa konfirmasi dulu aku bloger kamu. caranya cek email yang kamu gunakan untuk mendaftar, di situ akan terdapat satu buah email dari blogger berisi link konfirmasi. klik link tersebut, seperti gambar di bawah ini
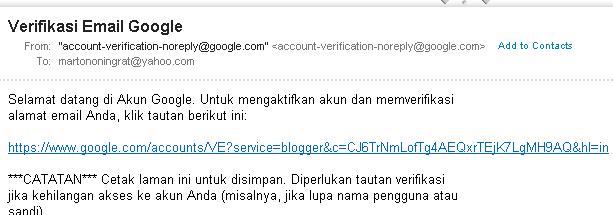
setelah kamu klik link tersebut, kamu akan diarahkan ke halaman seperti gambar di bawah ini, menunjukkan akun blogger kamu sudah dikonfirmasi.

8. Oh iya jika kamu sudah mempunyai email di Gmail. kamu tida perlu mendaftar dari awal… tapi langsung saja masukkan alamat email gmail kamu dan paswod kamu, kemudian klik menu masuk.
jika menggunakan email dari Gmail, kamu tidak perlu memasukan paswod dan email lain ataupun capta kode lagi… tinggal masukkan nama tampilan saja
kelanjutan langkah-langkahnya sama dengan yang di atas….
sampai di sini dulu posting tentang langkah membuat blog di blogspot, semoga cukup mudah dipahami, jika kurang paham mohon maaf, dan bisa menuliskan komentar ada di bawah ini jika ada pertanyaan dan saran. terima kasih. dan selamat mencoba